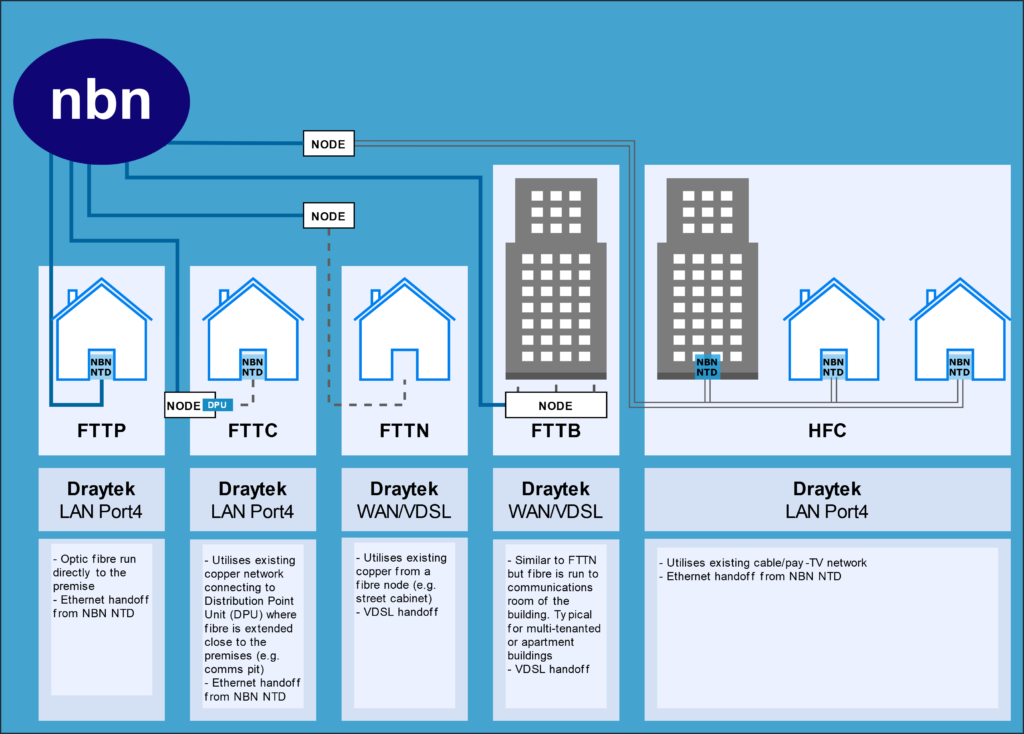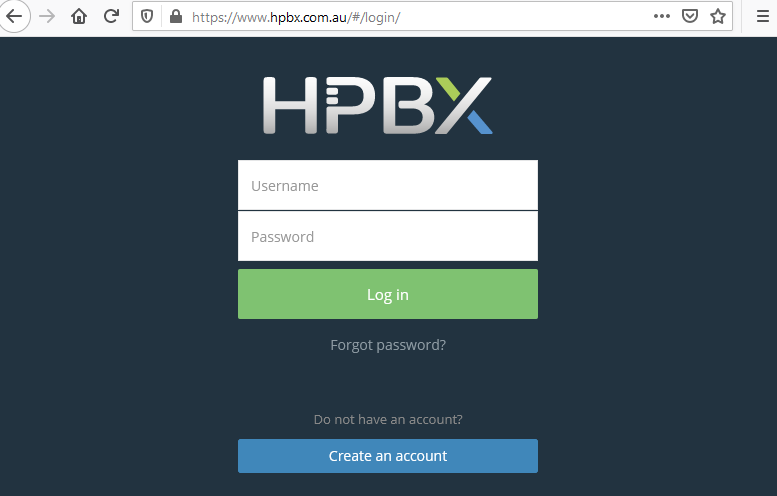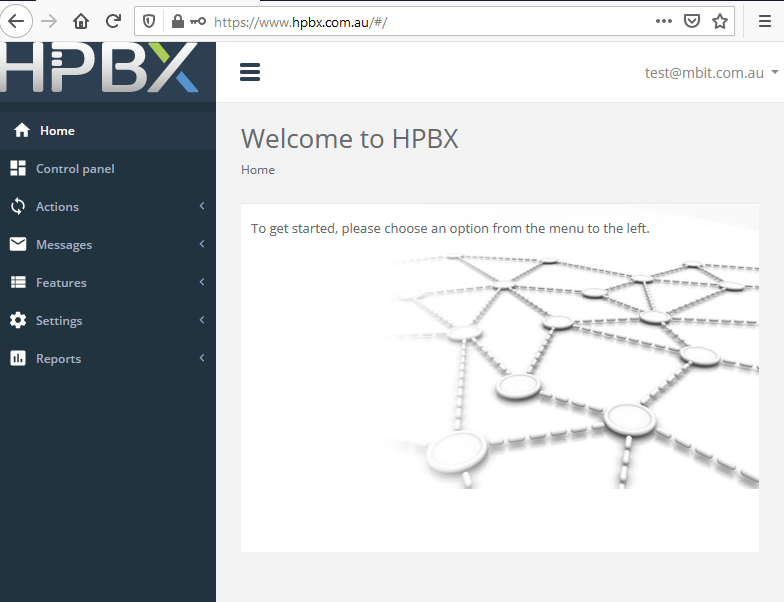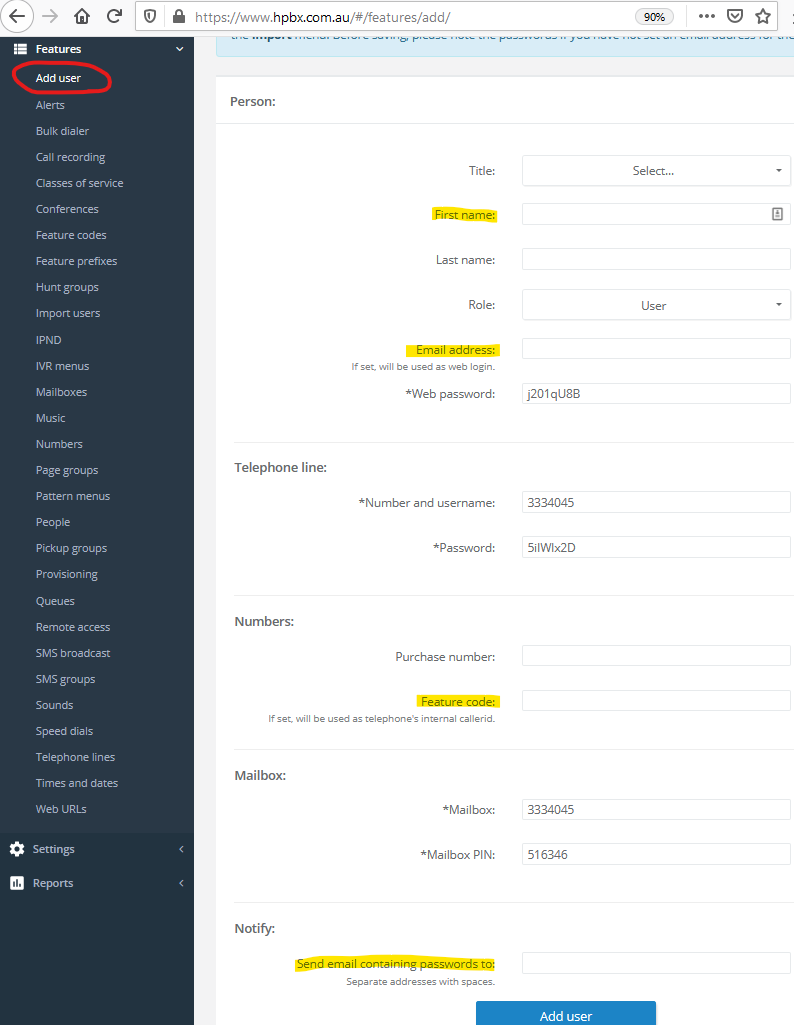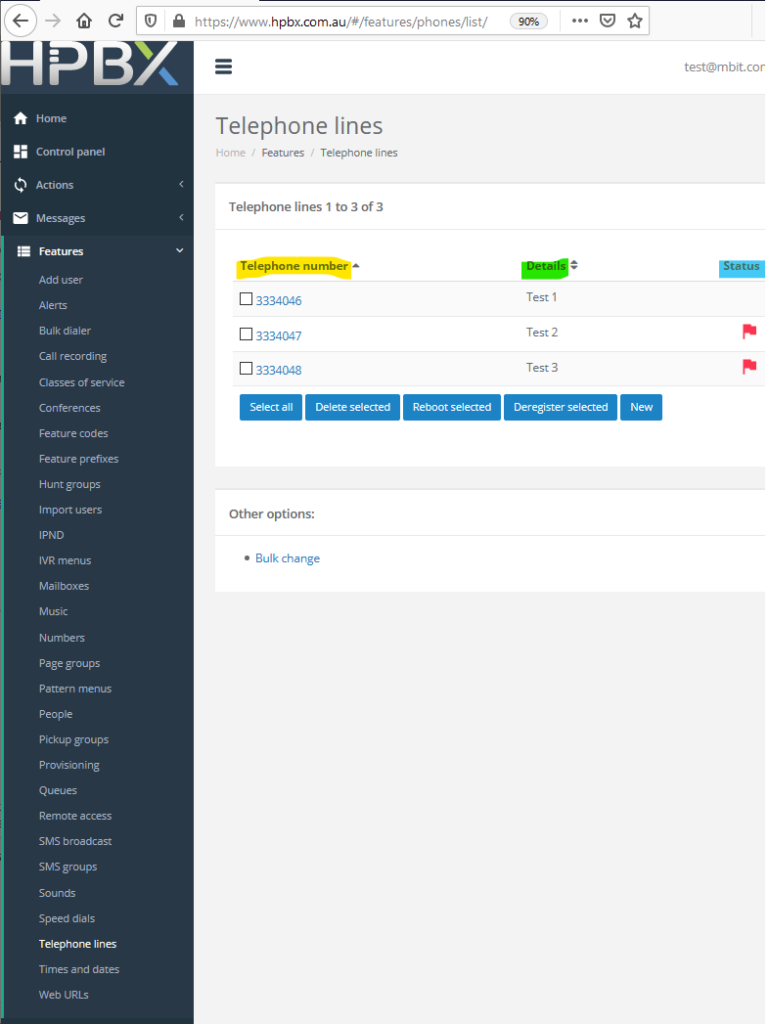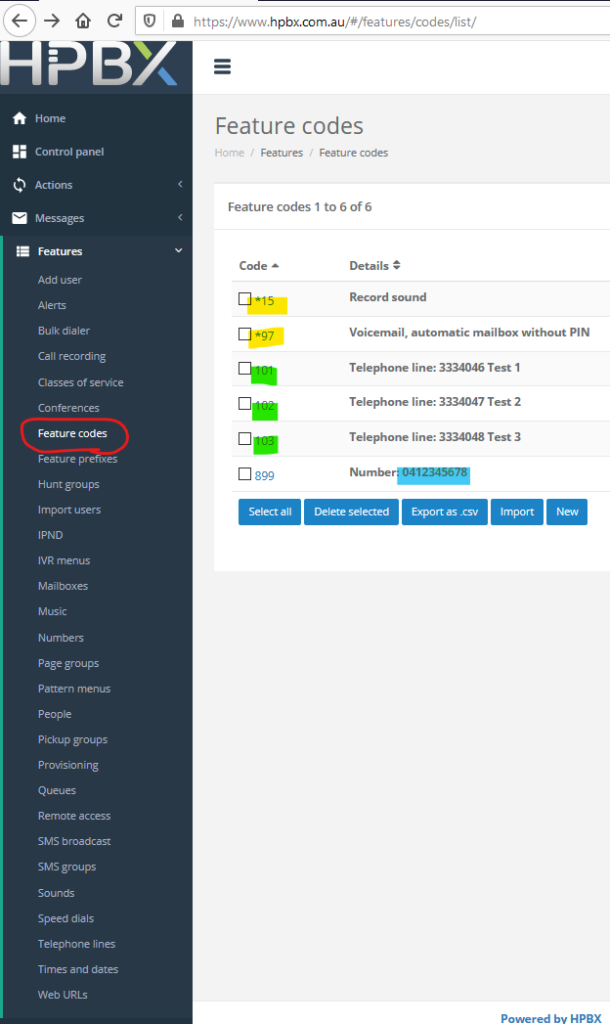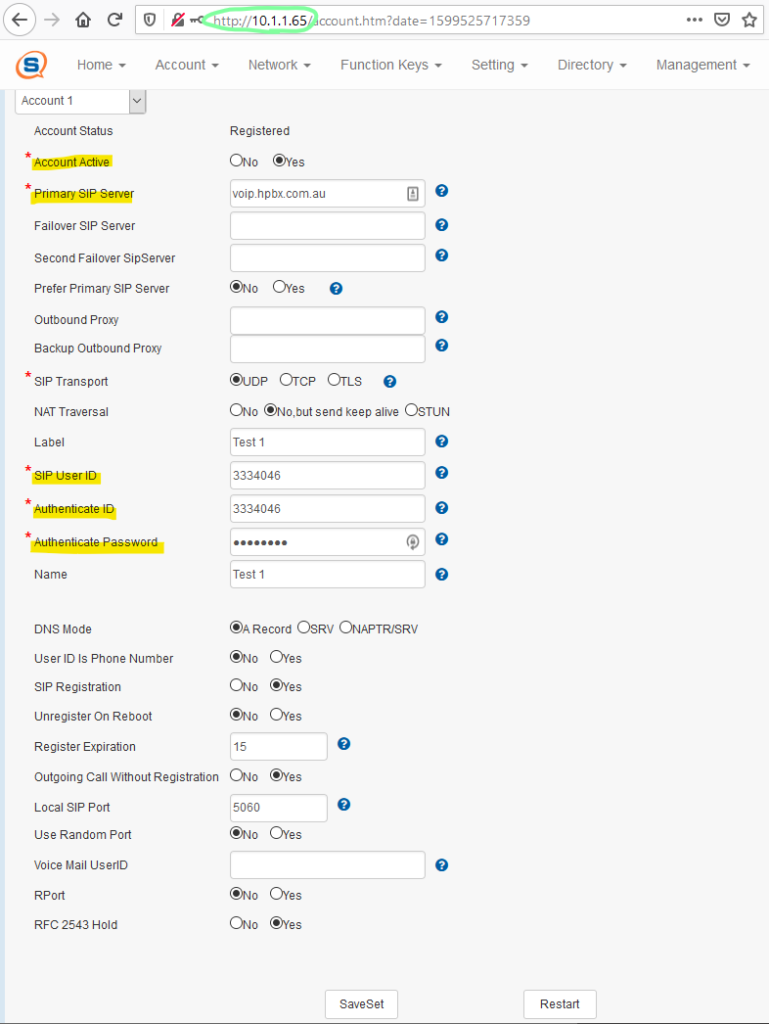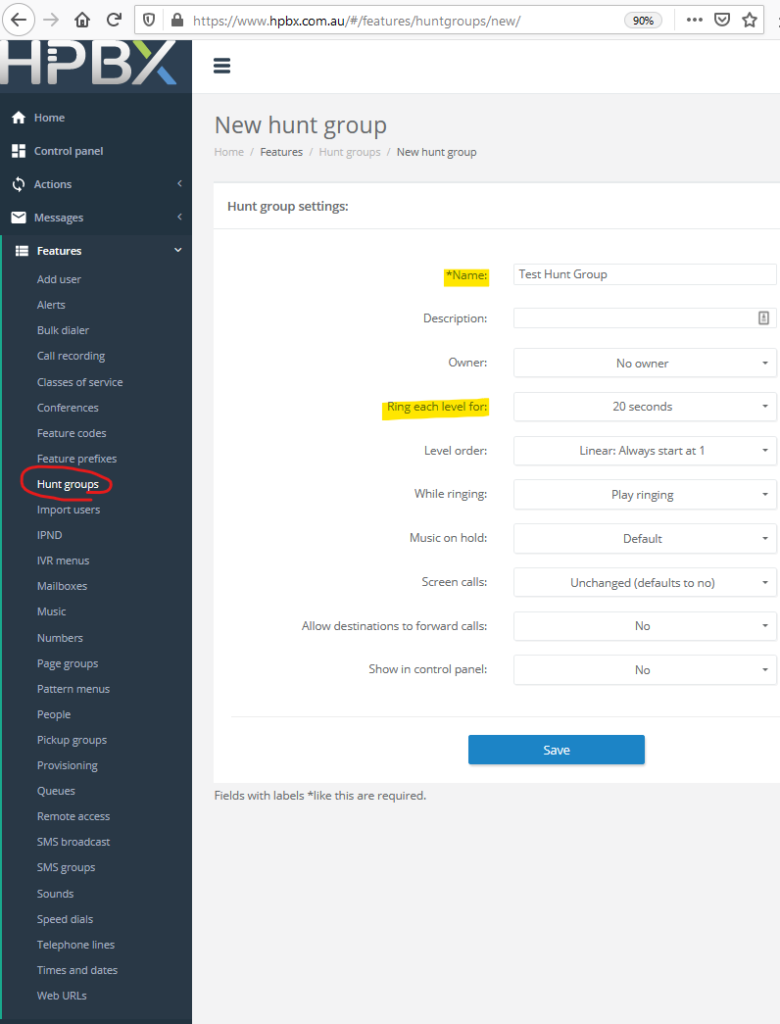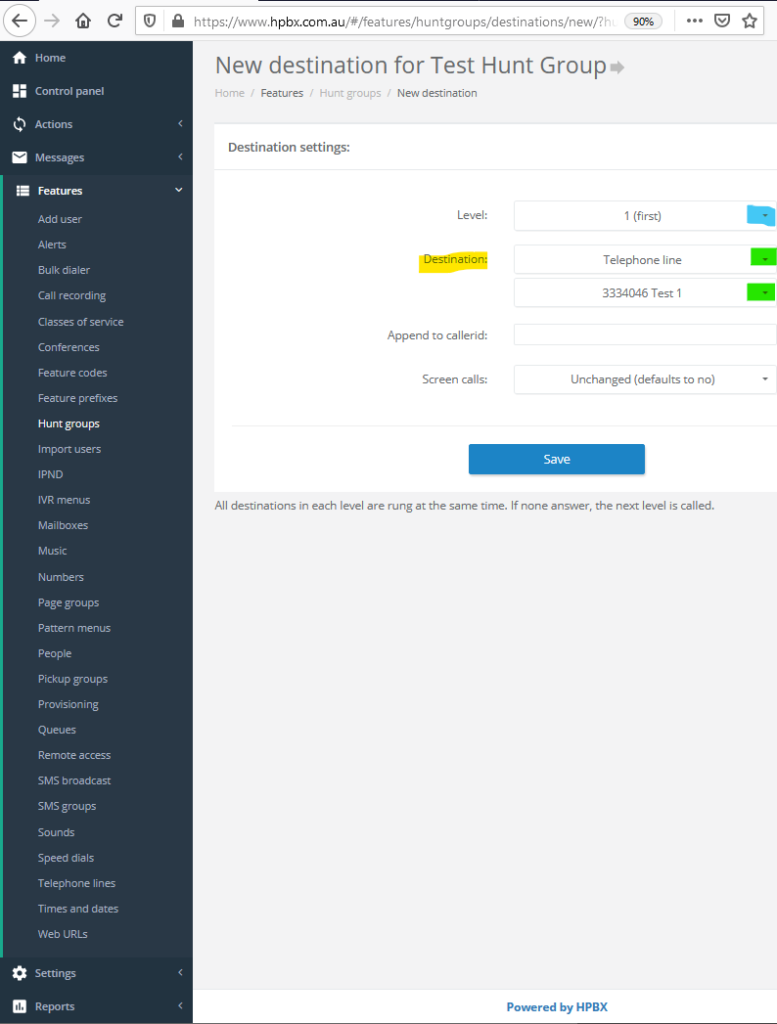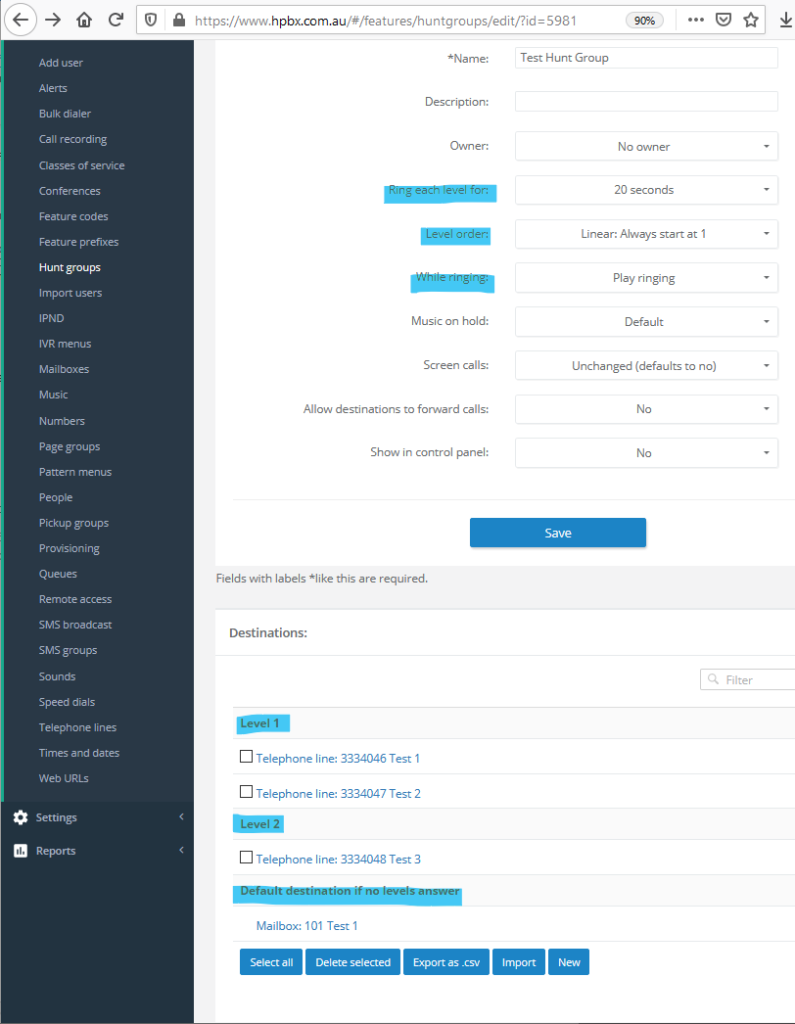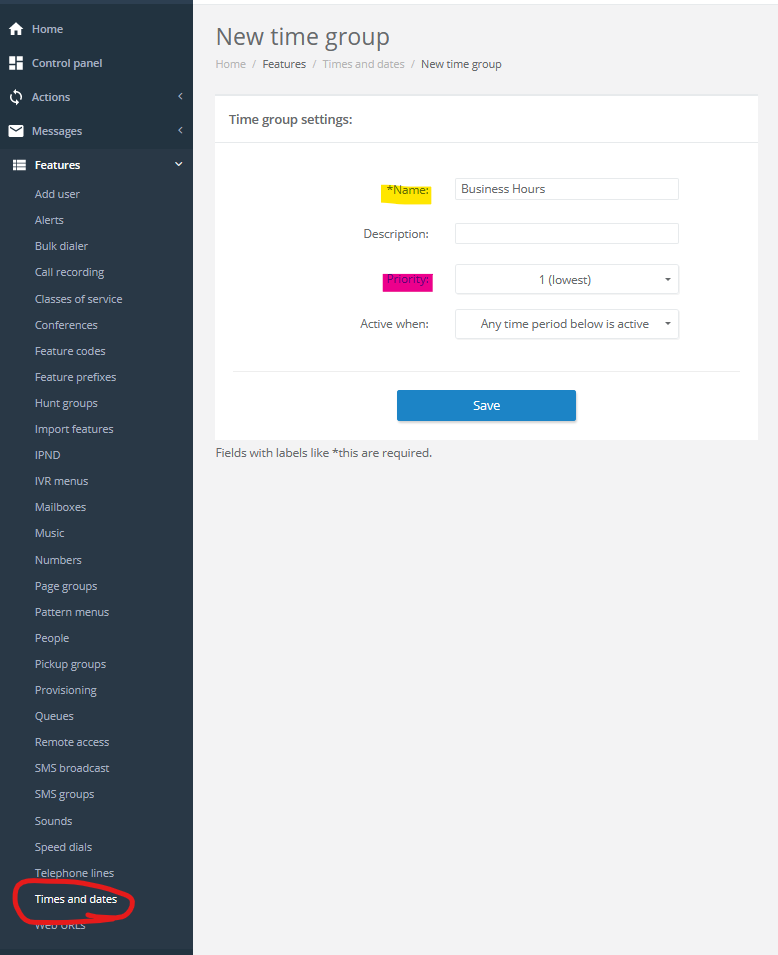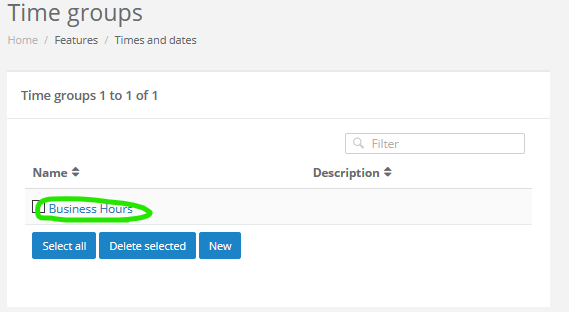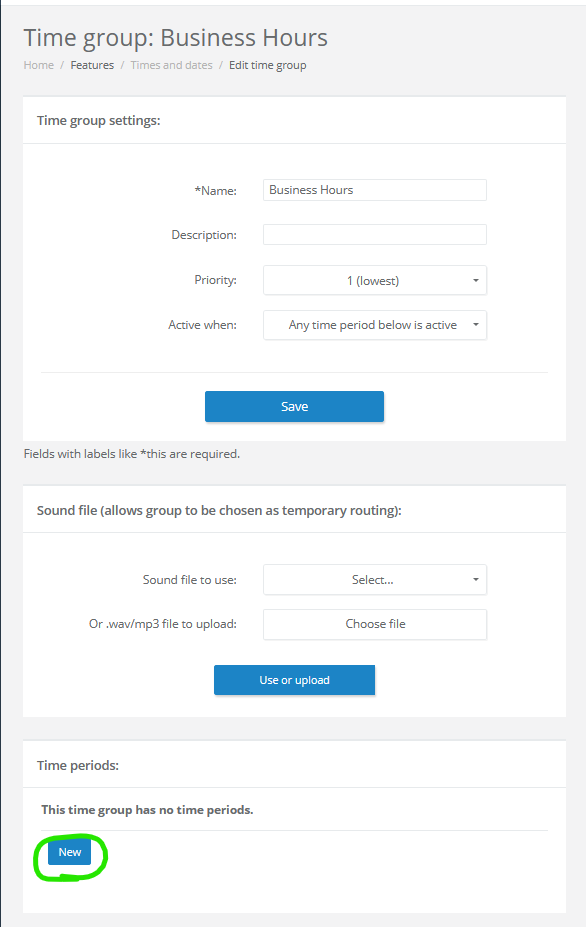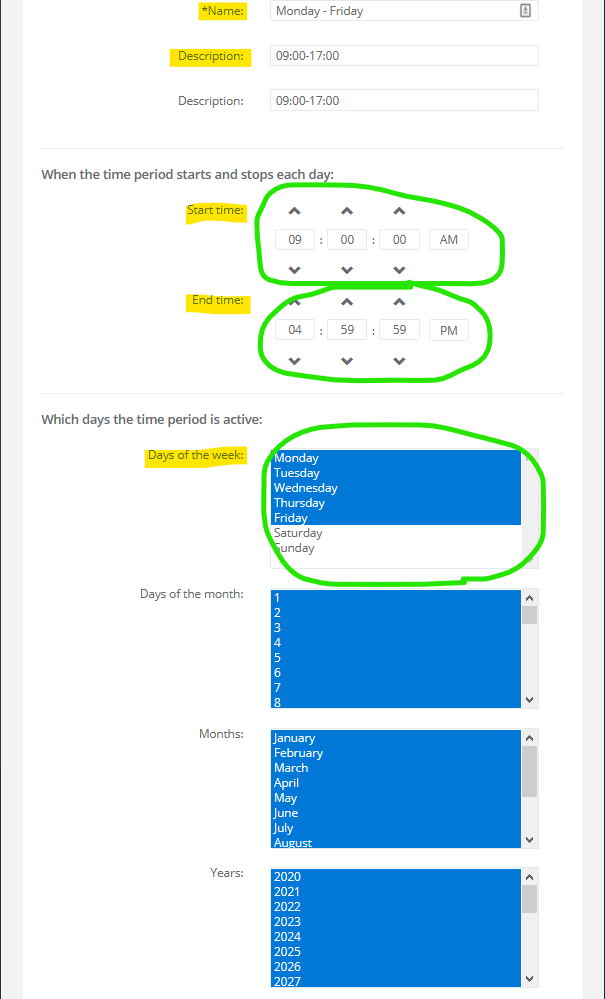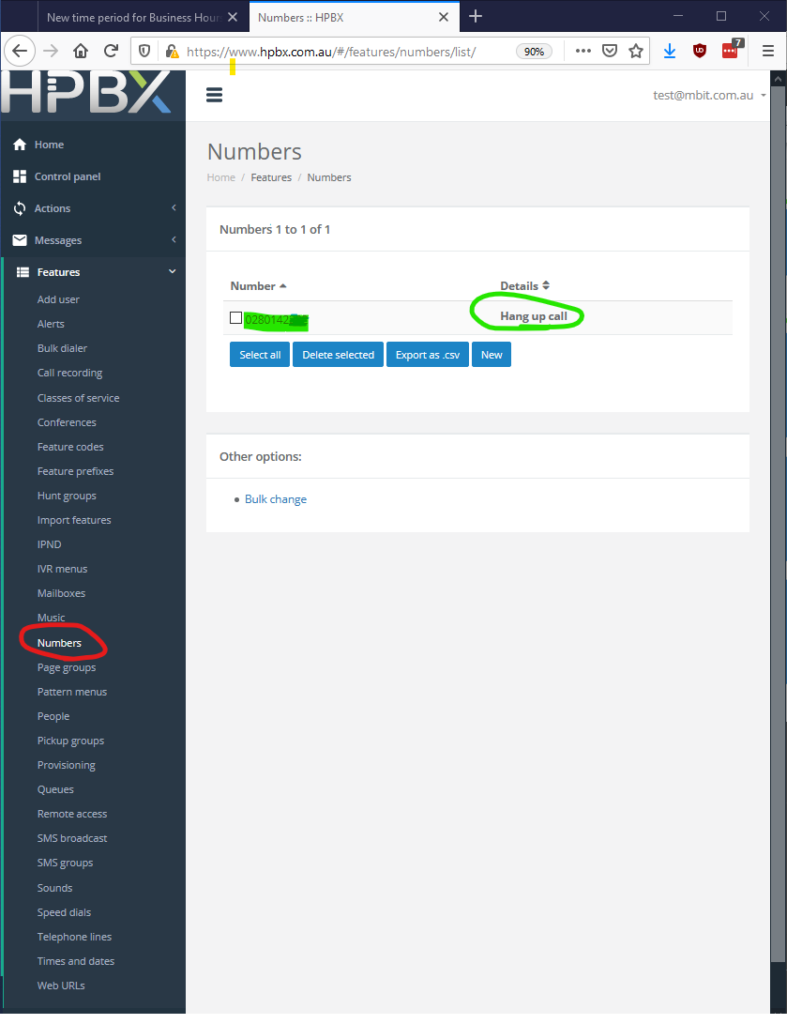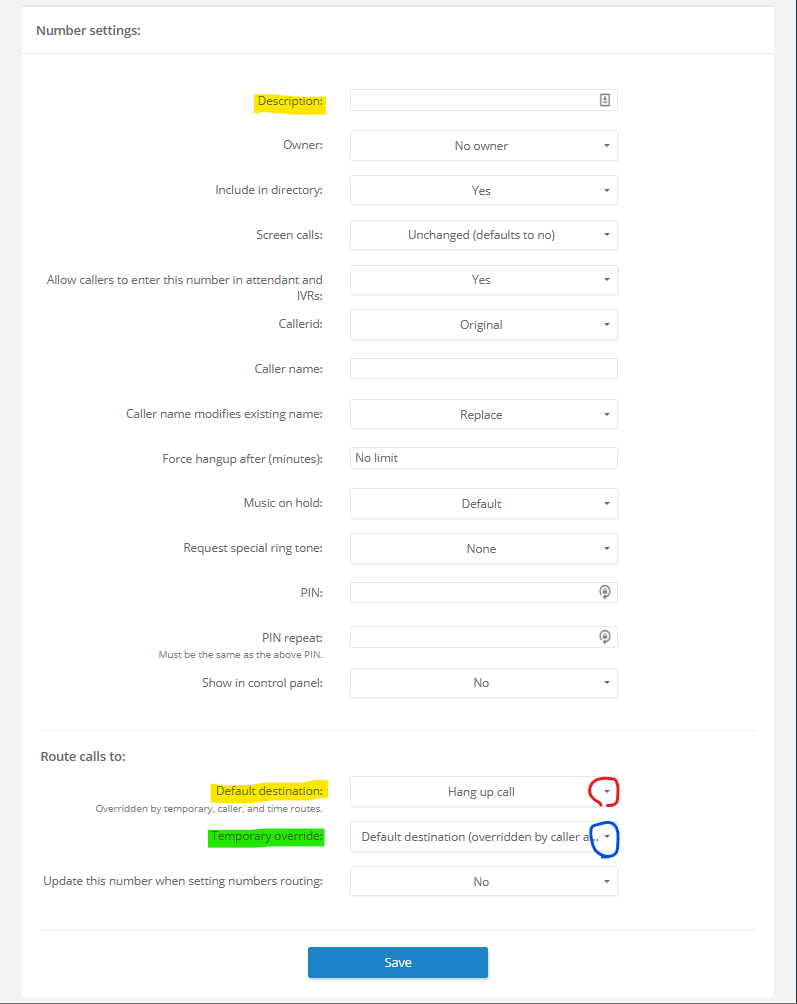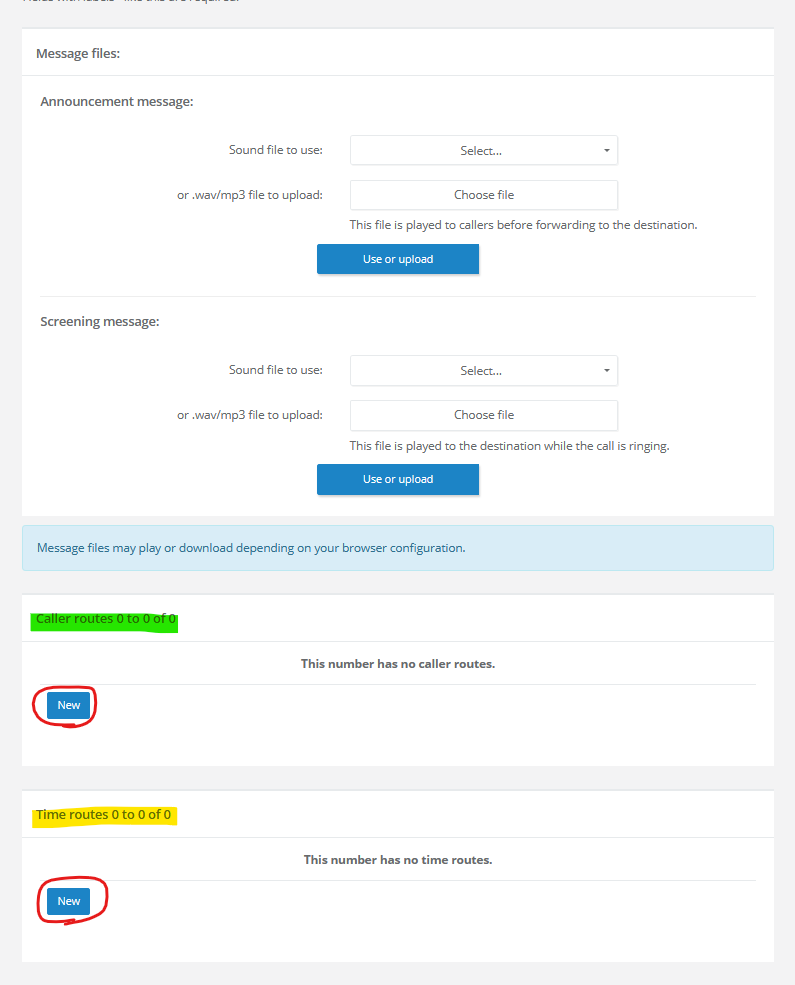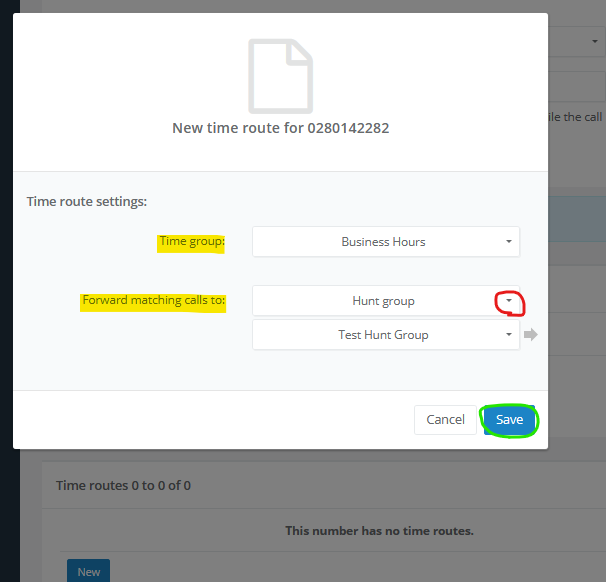When you create a user with the Notify area filled in with your email address, you will receive an email with all details. It will look like below:
Email: support@mbit.com.au
Feature code: 101
Telephone: 1234567
Telephone password: xxxxxxxx
Mailbox PIN: 000000
Web username: support@mbit.com.au
Web password: xxxxxxxx
You can also create a Telephone Line, Mailbox, Person and Feature Code individually through their respective menus, and then configure their associations there. The Add User feature will do this all for you.
If you create these through Add User, and need to remove the User (i.e. Telephone Line, Mailbox, Person and Feature Code), go to Features > People then click the checkbox for the user you want to delete, then click “Delete selected and their features.” This will clear everything created by Add User.